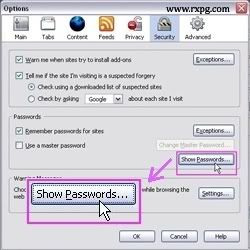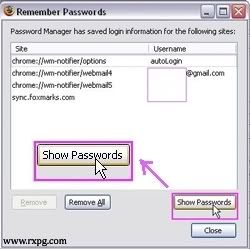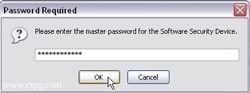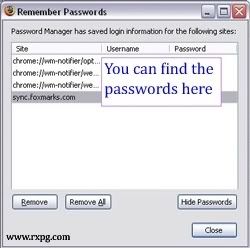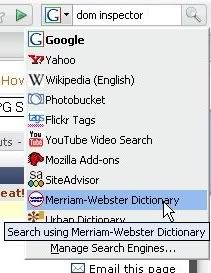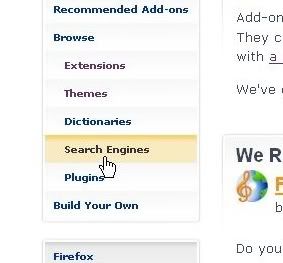Always use the "Master Password" feature in Firefox.
This is very important in order to prevent some one from seeing your passwords.
If you have a good firewall no one can access your passwords via a remote computer.
So your passwords will remain safe even if you dont use a master password.
But problems may arise IF your firewall fails at an intrusion attempt.
Webpages can also use ActiveX controls to breach your browser security.
So it is recommended to always use a Master Password.
HOW TO ADD A MASTER PASSWORD?
Go to "Security" tab and check the box named "Use a Master Password"

Always use passwords that are easy to remember,
which has >10 characters,
which is a non dictionary word,
which is not a common name and
which is not the name of your ex-gf/bf.
Always use numbers in the password. If possible, add a symbol (eg: %) too.
It will take years to crack such a password.

Here are two firefox extensions which can be used to make your passwords even more secure.
Secure Log in 0.8.1.4

It works the same way as opera's wand log in.
It uses the default password manager in firefox and adds an icon to your statusbar and navigation bar.
When you reach a log in page for a stored password, the Key icon changes colour.
It can also play a custom sound file.
Now you just need to press the icon to Sign In.
This extension works in Firefox 3 Beta also.
| Code: |
| https://addons.mozilla.org/en-US/firefox/addon/4429 |
Master Password Timeout 0.2.5

By default, 300 secs (5 min) of inactivity will lock the master security device,
but this value can be adjusted in the extension manager options window.
Users can also log out of the master security device manually from the tools or context menu.
When the master security device is locked, the master password must be entered to gain access to saved passwords.
You may assign a master password in Tools > Options > Privacy > Passwords > Set Master Password.
| Code: |
| https://addons.mozilla.org/en-US/firefox/addon/1275 |